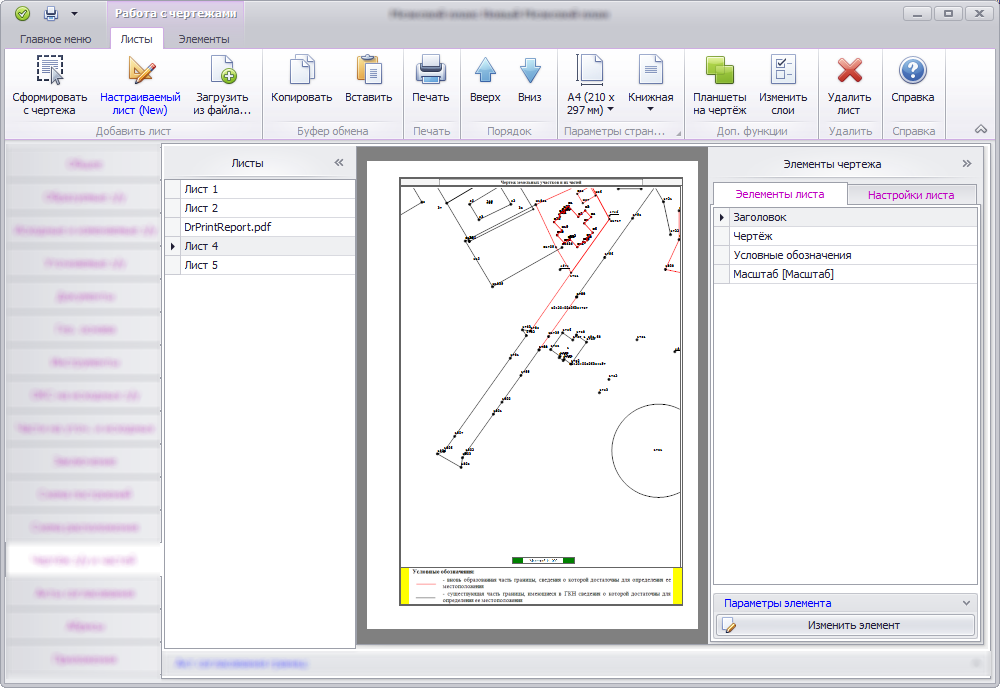
Подпись кадастрового инженера (Проект межевания - Проектный план)
Подпись исполнителя (Карта (план), Описание местоположения границ)
Сведения о земельных участках - координаты точек (Схема расположения ЗУ на КПТ)
Использование шаблонов элементов
Сохранение шаблонов элементов чертежа в базу данных АРГО
Сохранение шаблонов элементов чертежа в файл
Лист-выноска настраиваемого листа
Добавить листы-выноски по шаблону
Создать автоматически листы-выноски по шаблону
Использование шаблонов настраиваемых листов
Создание шаблона настраиваемого листа
Создание настраиваемого листа по шаблону
Для формирования чертежей, схем, планов и т.п. (далее чертёж или чертежи) в АРГО реализован механизм формирования чертежей. Особенностью данного механизма является только фиксация параметров области чертежа для формирования чертежей, без фиксации текущей картинки. Иными словами, в момент формирования чертежа в чертёж попадёт текущая информация области, зафиксированная в момент захвата, а не информация актуальная на момент фиксации области.
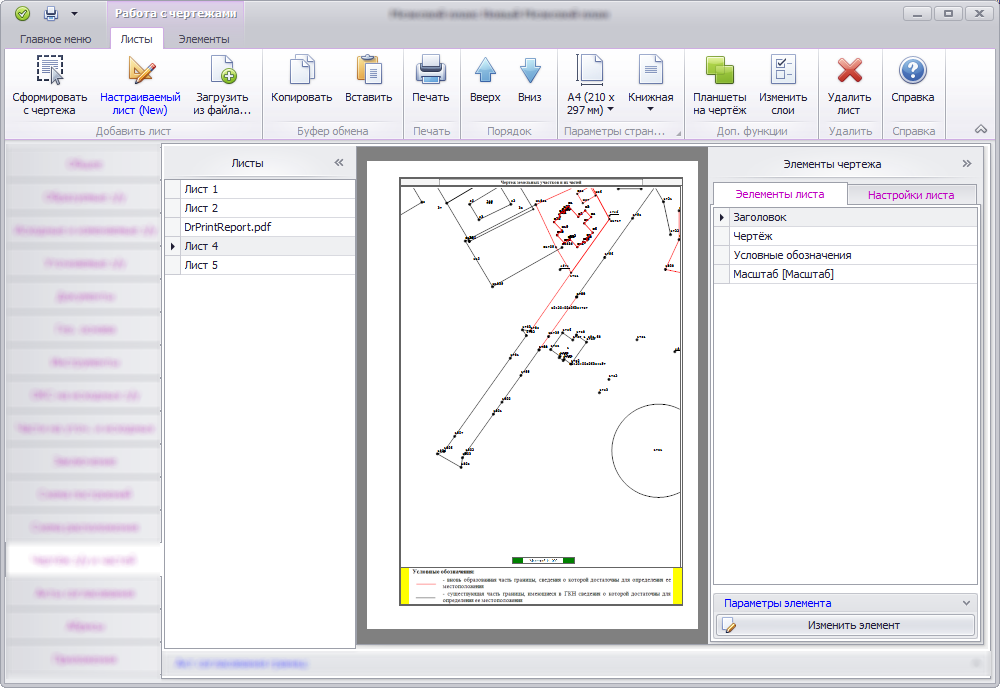
Для формирования листов чертежей предусмотрено два способа: настраиваемый лист и стандартный шаблон с фиксированным положением элементов. Подробное описание принципа формирования листа по стандартному шаблону смотрите в разделе "Формирование чертежей (планов)".
Для добавления настраиваемого листа используйте соответствующую команду на панели инструментов меню "Листы". Установите необходимый размер листа при помощи команд группы "Параметры страницы" в меню "Листы" панели инструментов.
Для упрощения и автоматизации работы с элементами листа предусмотрены настройки поведения элементов. Для перехода к настройкам перейдите на вкладку "Настройки листа":
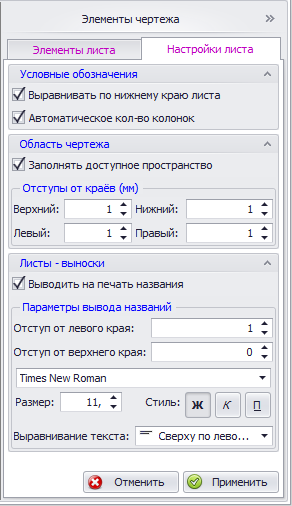
Для применения настроек листа, после их изменения, необходимо нажать кнопку "Применить" в нижней части настроек.
Выравнивать по нижнему краю листа - настройка включена по умолчанию. При включении данной настройки условные обозначения будут автоматически выравниваться в нижней части листа и растягиваться на всю его ширину. Для ручного регулирования расположения и размера условных обозначений данную настройку необходимо отключить.
Автоматическое кол-во колонок - настройка включена по умолчанию. При включении этой настройки количество колонок условных обозначений будут рассчитываться автоматически и количество колонок будет зависеть от ширины элемента условных обозначений. Для ручного регулирования количества колонок данную настройку необходимо отключить.
Заполнить доступное пространство - настройка включена по умолчанию. При включении данной настройки размер и положение выбранная область чертежа на листе будут устанавливаться автоматически в свободной области для печати листа, с учётом отступов от краёв этой области, указанных в подразделе "Отступы от краёв". Свободной областью считается пространство, соответствующее по ширине - пространству между левым и правым полями листа, по высоте - пространство ограниченное сверху заголовком, а при его отсутствии верхним полем листа и ограниченное снизу элементом с условными обозначениями, если для условных обозначений включена настройка "Выравнивать по нижнему краю листа", а при отсутствии условных обозначений или отключённой настройке "Выравнивать по нижнему краю листа" нижним ограничением является нижнее поле листа.
Если в листе есть листы-выноски, тогда можно задать параметры для отображения их границ на обзорном листе.
Выводить на печать названия - при включении параметра в верхней части рамки, обозначающей на обзорном листе границу листа-выноски, будет выводится название листа-выноски. Для настройки форматирования текста названия используйте настройки в подразделе "Параметры вывода названий".
Для добавления элементов чертежа используйте команды меню "Элементы" панели инструментов. Некоторые элементы могут присутствовать на листе только в одном экземпляре, поэтому, при попытке добавить второй такой элемент, в списке элементов будет выделен ранее добавленный такой элемент.
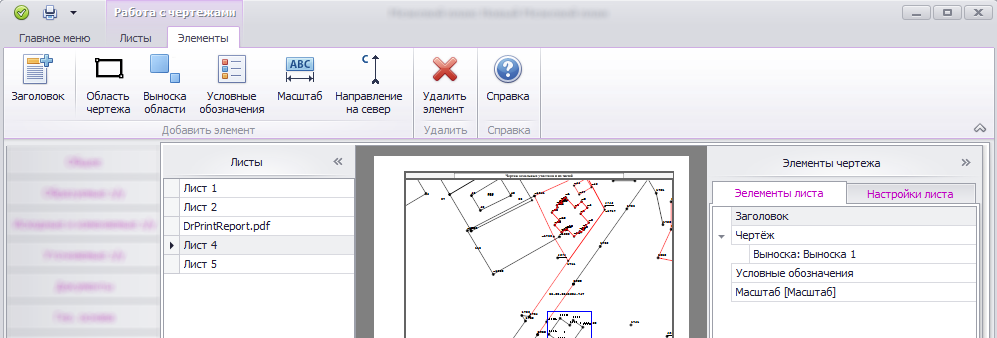
Настройка элементов производится непосредственно в макете при помощи мышки, а также в свойствах выделенного элемента.
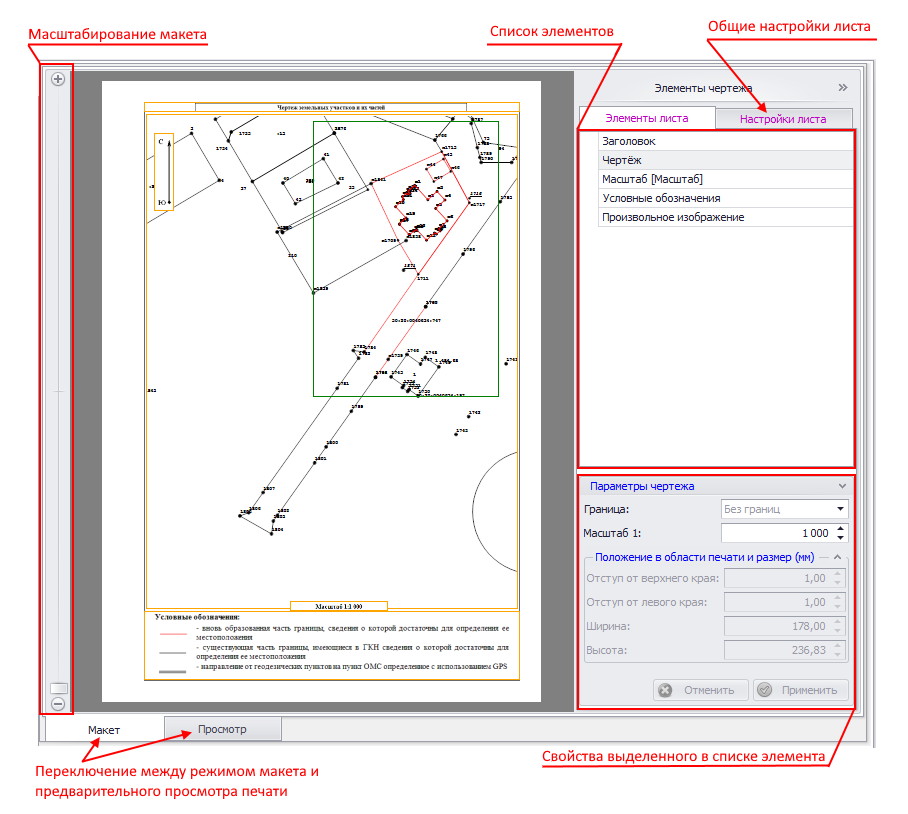
В макете доступны перемещение и изменение размеров элементов. Для изменения положения или размера элемента наведите курсор мышки на элемент до появления курсора, соответствующего необходимому изменению.
Пример курсора обозначающего перемещение элемента:

Пример курсора обозначающего изменения размера:
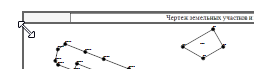
Вид курсора на вашем компьютере может отличаться от приведённых примеров в зависимости от операционной системы и выбранной темы.
После обозначения курсором необходимого изменения зажмите левую кнопку мышки и, удерживая её в зажатом состоянии, перемещайте курсор для изменения положения или размера элемента. Для фиксации изменений отпустите левую кнопку мышки.
Для некоторых элементов могут быть недоступны некоторые изменения.
Для изменения прочих изменений элемента используйте свойства выделенного элемента.
Заголовок, как правило, добавляется в лист автоматически и соответствует установленным Требованиям к данному графическому разделу Документа. Заголовок нельзя перемещать и нельзя менять его размер. Заголовок располагается в верхней части листа по всей его ширине, а его высота рассчитывается автоматически.
Пользователю доступно изменение текста заголовка, а также его оформление. Для изменения заголовка выделите элемент заголовка в списке элементов и нажмите кнопку "Изменить элемент" в свойствах элемента:
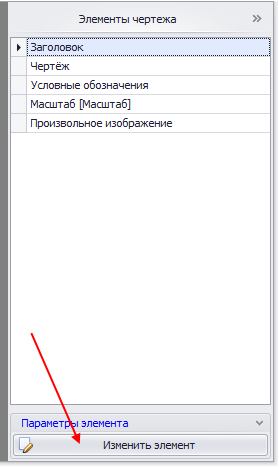
Заголовок представляет собой таблицу, поэтому он может состоять из нескольких строк, а каждая строка может состоять из нескольких ячеек. Подробно про настройки макета таблицы смотрите раздел Макет таблицы.
Для добавления области чертежа в лист используйте команду "Область чертежа" в меню "Элементы" панели инструментов.
Область чертежа может быть добавлена одна. Если область уже добавлена, тогда, при выполнении команды "Область чертежа", будет выделен элемент ранее добавленной области.
Для добавления области выберите в появившемся окне способ захвата области чертежа:
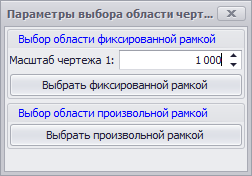
Выбор области фиксированной рамкой - данный способ подходит для большинства случаев, т.к. позволяет сформировать максимальный размер изображения. Установите необходимый масштаб в соответствующем поле раздела "Выбор области фиксированной рамкой" и нажмите кнопку "Выбрать фиксированной рамкой".
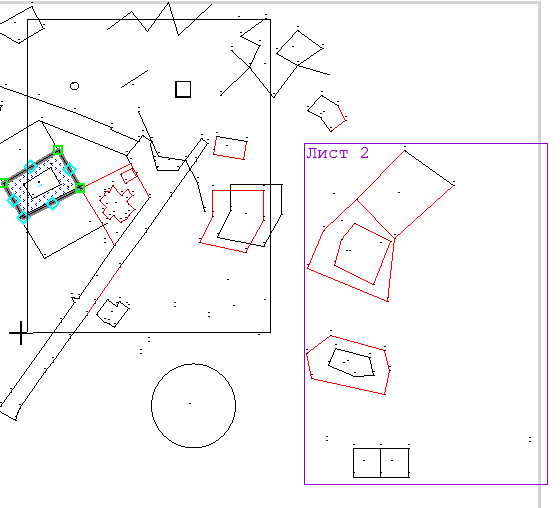
АРГО Чертёж перейдёт в режим захвата области чертежа. Включите/выключите необходимые слои чертежа. Перемещайте мышь для захвата области, рамка будет отображать область, которая будет захвачена. Для фиксации захвата щёлкните левой кнопкой мыши, для отмены захвата нажмите "Esc" на клавиатуре.
При захвате области, если уже были сформированы другие листы чертежей, они будут обозначены прямоугольными границами с соответствующими названиями в левом верхнем углу границы.
Выбор области произвольной рамкой - для выбора определённой области чертежа используйте команду "Выбрать произвольной рамкой". После перехода АРГО Чертёж в режим захвата области чертежа включите/выключите необходимые слои чертежа и щёлкните левой кнопкой мыши для фиксации первого угла области. Перемещайте курсор мыши для выбора необходимой области. Для фиксации захватываемой области щёлкните второй раз левой кнопкой мыши.
Элемент области чертежа может быть изменён непосредственно в макете листа. При изменении размера элемента захваченная область будет соответственно уменьшатся или увеличиваться.
Выноска позволяет увеличить часть области чертежа и разместить эту часть непосредственно в текущем листе чертежа. Выносок может быть добавлено несколько и для каждой выноски можно выбрать произвольное положение в свободной области листа.
Для добавления выноски выполните соответствующую команду в меню "Элементы" панели инструментов:
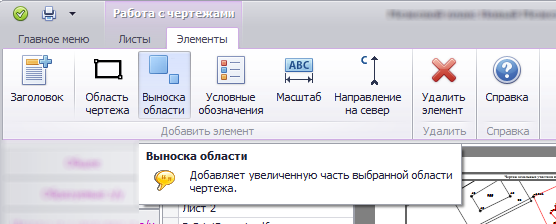
Захват области чертежа для выноски производится произвольной рамкой. Для захвата будет доступна только та область, которая была выбрана ранее, а недоступная область будет затемнена:
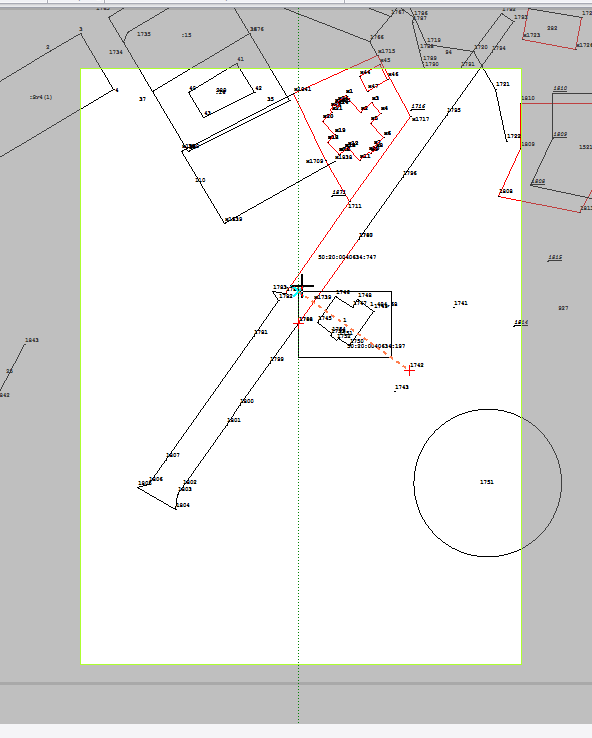
После перехода АРГО Чертёж в режим захвата области чертежа включите/выключите необходимые слои чертежа и щёлкните левой кнопкой мыши для фиксации первого угла области. Перемещайте курсор мыши для выбора необходимой области. Для фиксации захватываемой области щёлкните второй раз левой кнопкой мыши.
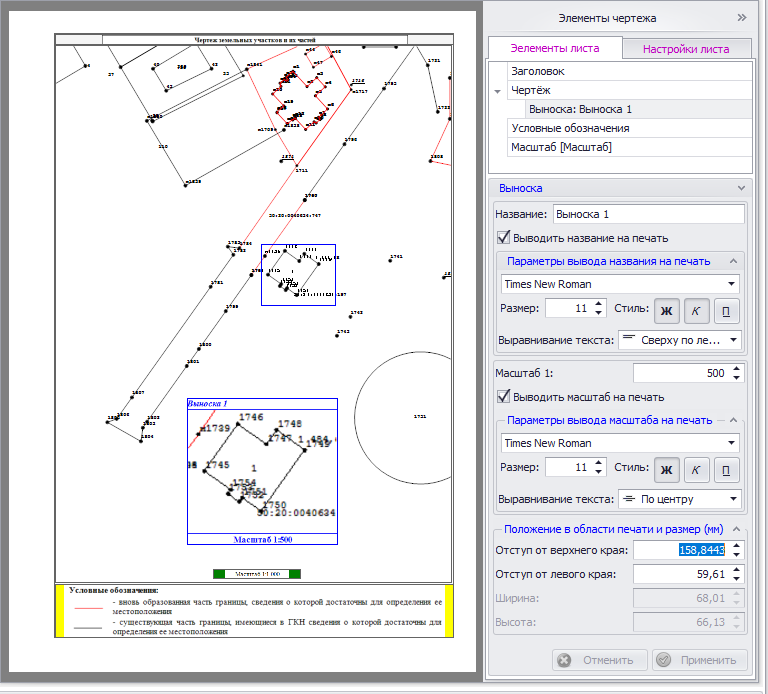
Установите положение выноски в свободной области печати. В списке элементов выноски будут отображаться в виде дерева, как дочерние элементы чертежа. В случае удаления элемента чертежа, так же будут удалены и все его выноски. При помощи свойств выноски можно изменить масштаб выноски, установить вывод на печать масштаба и заголовка, а также установить их стиль вывода на печать.
Масштаб выноски может быть не менее, чем в два раза крупнее области чертежа. После добавления выноски (выносок) нельзя будет установить масштаб области чертежа более чем 1/2 масштаба самой крупномасштабной выноски.
Для изменения области чертежа выноски используйте изменение положения и/или размера ограничивающей рамки в макете листа.
Для добавления условных обозначений используйте команду "Условные обозначения" в меню "Элементы" панели инструментов:
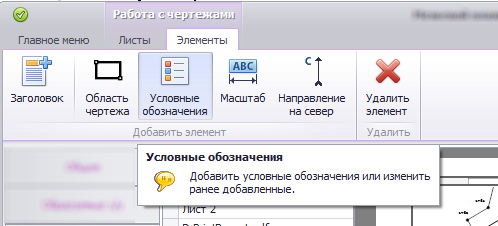
Элемент условных обозначений может быть добавлен только в одном экземпляре. Если условные обозначения уже добавлены, тогда, при выполнении команды "Условные обозначения", будет выделен элемент ранее добавленный.
Для добавления условных обозначений щёлкните левой кнопкой мыши по полю с надписью "Условные обозначения ..." (число после текста "Условные обозначения" обозначает количество условных обозначений):
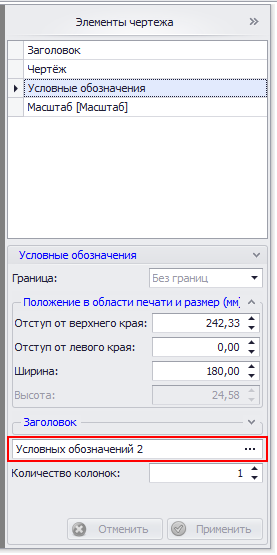
Окно списка условных обозначений состоит из двух частей: списка условных обозначений и параметров стиля условных обозначений:
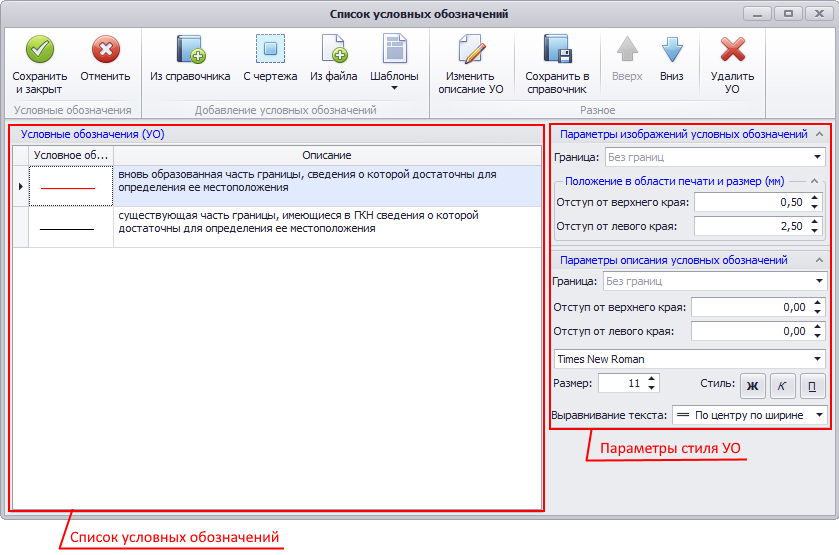
Условное обозначение состоит из картинки и текста описания. Если чертёж открыт с подключением к базе данных АРГО, при работе с условными обозначениями доступен справочник условных обозначений, а также доступна работа с шаблонами (сохранение и открытие набора шаблонов).
Создание условного обозначения
Выполните команду "С чертежа" панели управления. В окне параметров выбора области чертежа укажите масштаб и нажмите кнопку "Выбрать фиксированной рамкой". После перехода АРГО чертёж в режим захвата, выберите необходимую область чертежа для формирования изображения условного обозначения. Захват изображения для УО аналогичен выбору чертежа фиксированной рамкой.
Справочник и шаблоны условных обозначений
Справочник УО предназначен для хранения и последующего использования условных обозначений. Для добавления условных обозначений в справочник выделите условные обозначения, которые необходимо добавить в справочник и выполните команду "Сохранить в справочник" на панели инструментов.
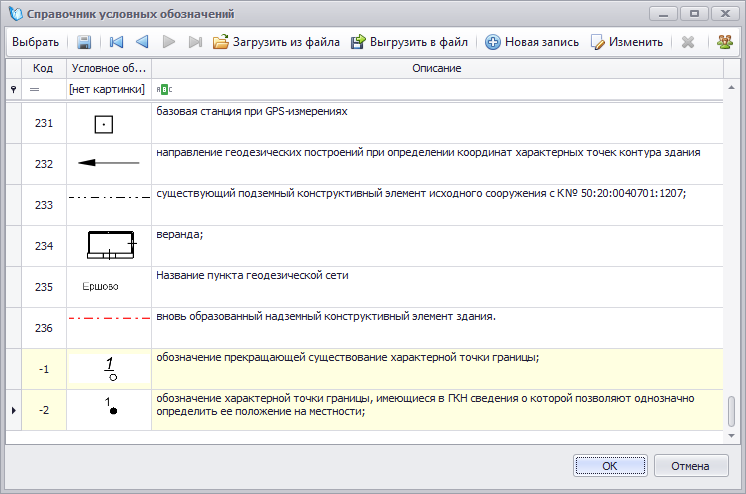
Сохраните добавленные условные обозначения при помощи команды "Сохранить" панели инструментов справочника.
Для добавления условных обозначений в формируемый лист чертежа используйте команду "Из справочника". В открывшемся справочнике условных обозначений выделите условные обозначения, которые необходимо добавить и выполните команду "Выбрать" на панели инструментов справочника.
Для создания шаблона набора условных обозначений сформируйте необходимый набор условных обозначений и выполните команду "Сохранить как шаблон..." в меню "Шаблоны" панели инструментов:
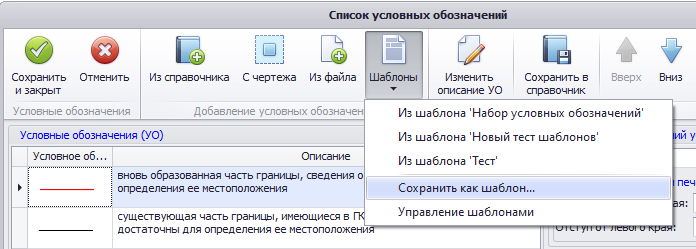
В диалоговом окне введите название шаблона и нажмите "ОК" для сохранения шаблона.
Для добавления условных обозначений из шаблона выберите команду с названием нужного шаблона из меню "Шаблоны" панели инструментов.
Для управления шаблонами условных обозначений используйте команду "Управление шаблонами" в меню "Шаблоны" панели инструментов.
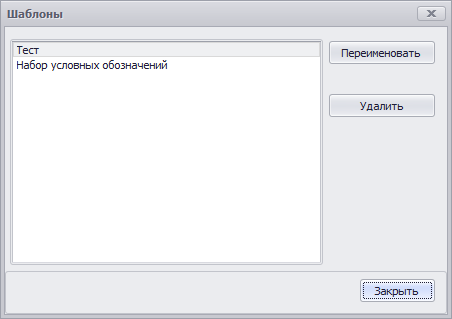
Для сохранения списка условных обозначение выполните команду "Сохранить и закрыть" окна условных обозначений.
Список условных обозначений может выводится в несколько колонок. Количество колонок задаётся в свойствах элемента условных обозначений. Если включена опция Автоматическое кол-во колонок ручное указание количества колонок недоступно и количество колонок устанавливается автоматически. Максимальное количество колонок ограничивается шириной всего элемента. При уменьшении ширины элемента условных обозначений количество колонок может быть автоматически уменьшено.
Для элемента условных обозначений доступно регулирование ширины и положение элемента в области печати, если отключена настройка Условные обозначения. Высота элемента рассчитывается всегда автоматически. Также доступно изменение текста заголовка элемента и его стиля:
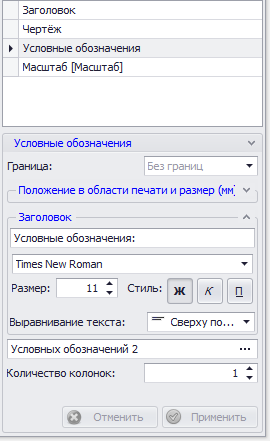
Элемент Масштаб является простым текстовым полем, в котором прописано слово "Масштаб" и ключ для вывода масштаба области чертежа. Для элемента масштаба доступно изменение положения в области печати, ширины и стиля. Высота элемента рассчитывается автоматически. Для изменения текста элемента и стиля выделите элемент масштаба и внесите изменения в его свойства:
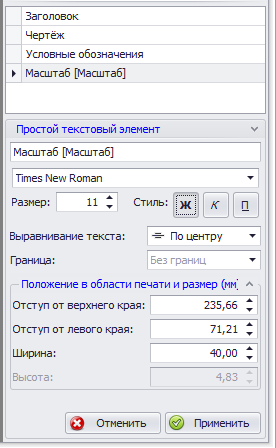
Для применения изменений необходимо нажать кнопку "Применить" в свойствах элемента.
Элемент направления на север является элементом со статическим изображением, для которого в качестве изображения используется стрелка с указанием на север. Для элемента направления на север доступно изменение положения в области печати, а также размеров. Вы можете изменить стандартное изображение направления на север на любое другое изображение (рисунок). Для изменения стандартного изображения выделите элемент направления на север и вызовете контекстное меню, щёлкнув правой кнопкой мыши в поле с картинкой. В контекстном меню выберите команду "Открыть":
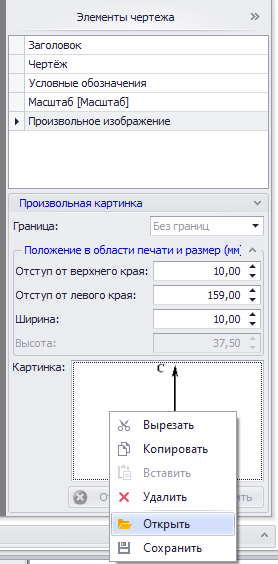
В диалоговом окне выбора изображения выберите ваш файл картинки.
Для применения изменений необходимо нажать кнопку "Применить" в свойствах элемента.
Для добавления универсального элемента используйте команды в меню Универсальные элементы:
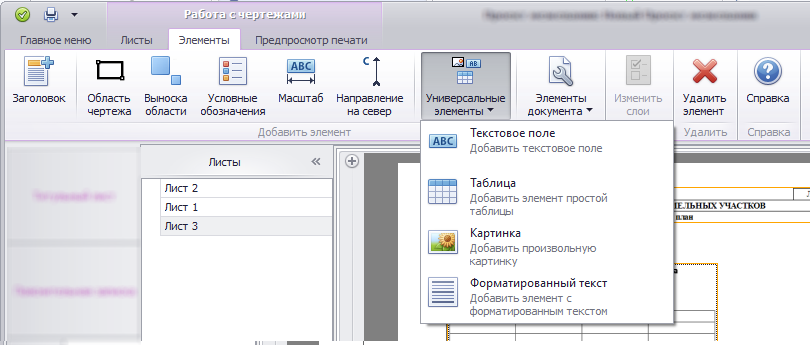
Текстовое поле это простой элемент, который может содержать только текст, в том числе с привязкой к данным. Для текстового поля доступно изменение положения в макете и его ширины, высота рассчитывается автоматически. Для текста можно задать общий стиль форматирования и обозначить границу. Для редактирования текста и добавления ключей к привязке к данным необходимо перейти в режим редактирования текста. Для этого выделите элемент в списке элементов и нажмите кнопку с тремя точка в правой части поля Текст свойств элемента:
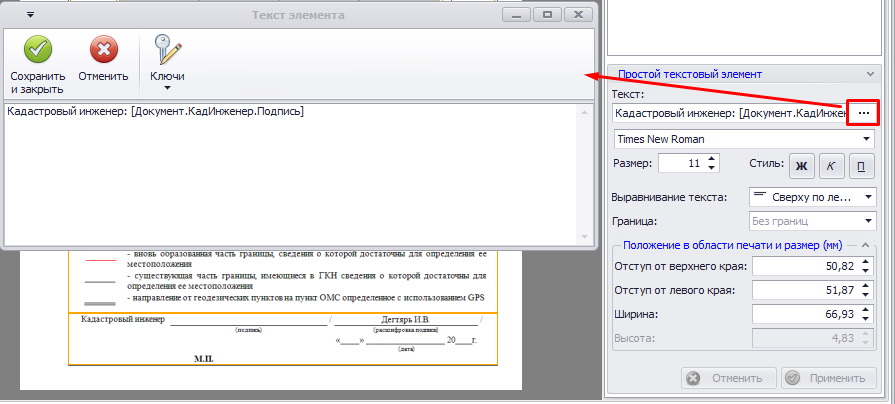
Для добавления ключа привязки к данным установите курсор в том месте текста, куда нужно добавить привязку к данным и выберите нужный ключ в меню Ключи панели инструментов:
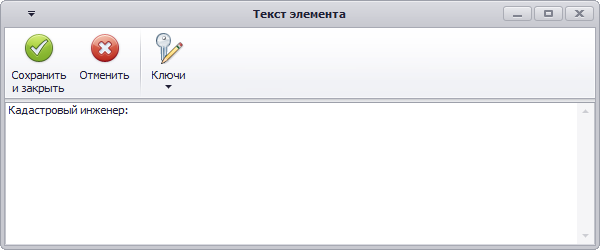
Для сохранения внесённых изменений выполните команду Сохранить и закрыть панели инструментов.
Для элемента таблицы доступно изменение его положения в макете и ширины, высота рассчитывается автоматически. Для редактирования таблицы выделите элемент таблицы в списке элементов нажмите кнопку "Изменить таблицу...":
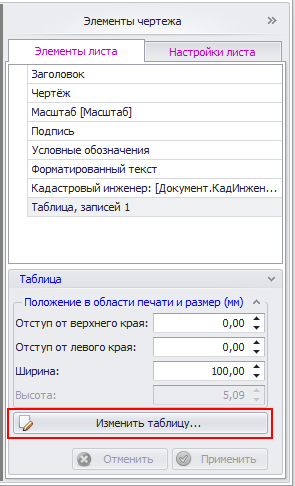
Редактирование макета таблицы выполняется при помощи редактора таблицы.
Элемент картинки позволяет добавить в лист изображение из файла. Для картинки доступно изменение положения в макете и её размера. При изменении размера изображение будет вписываться в указанный размер пропорционально масштабируя ширину и высоту относительно исходного размера.
Элемент форматированного текста позволяет добавлять в лист сложный элемент, который может содержать в себе текст, таблицы и изображения. Для форматировано текста доступно изменение его положения в макете и его ширины, высота элемента рассчитывается автоматически. Для изменения содержимого элемента форматированного текста выделите элемент в списке элементов и нажмите кнопку "Изменить текст..." в свойствах элемента:
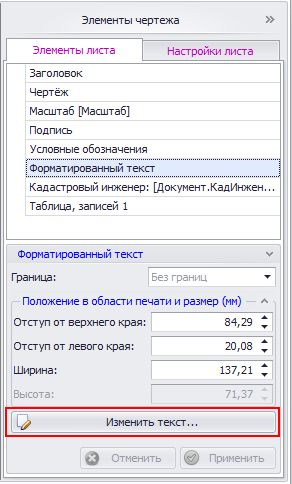
Для работы с содержимым элемента используется редактор форматированного текста.
Для некоторых Документов предусмотрены нестандартные элементы. Такие элементы могут использоваться только в Документах этого типа. Если такие элементы предусмотрены для данного типа Документов, они будут располагаться в меня "Элементы документа" панели инструментов:
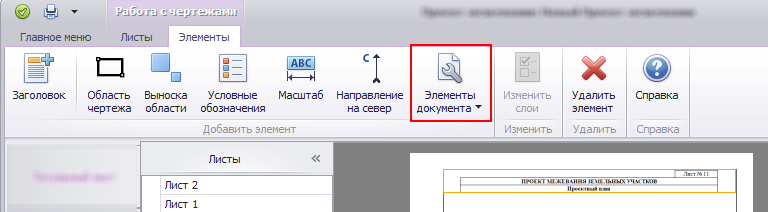
Для добавления подписи кадастрового инженера в Проектный план Проекта межевания земельного участка используйте команду "Подпись кадастрового инженера" панели инструментов:
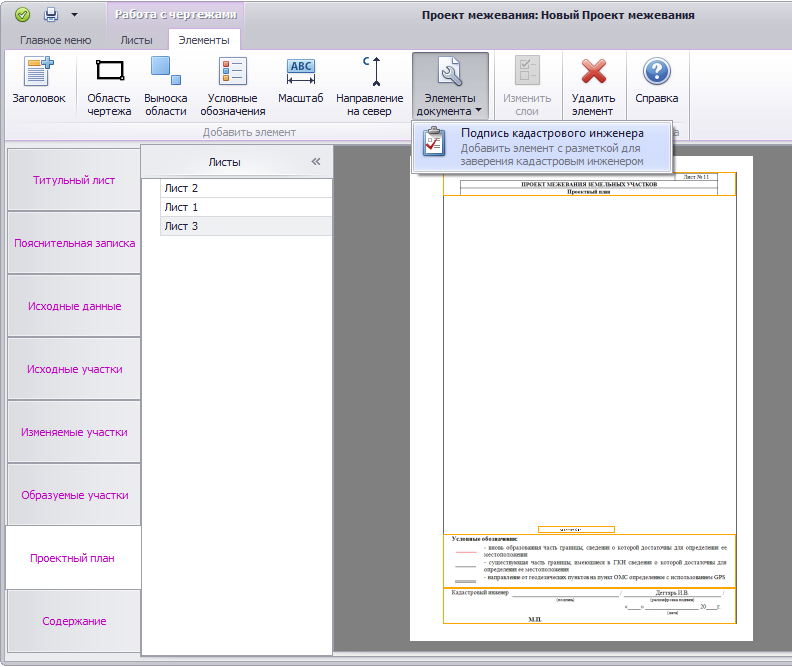
Элемент подписи является готовой таблицей с разметкой для подписи кадастровым инженером. Элемент подписи может быть добавлен в лист только в одном экземпляре. В случае установки в настройках листа параметра "Выравнивать по нижнему краю листа" для условных обозначений, элемент подписи будет автоматически выравнен по нижнему краю листа, а элемент условных обозначений, в случае его наличия, будут располагаться над элементом подписи. А в случае отключения параметра выравнивания по нижнему краю, пользователю доступно изменение положения подписи в области чертежа, а также регулировка ширины элемента подписи.
Для добавления подписи исполнителя в План границ объекта землеустройства Карты (плана) или в План границ объекта Описания местоположения границ используйте команду "Подпись исполнителя" панели инструментов:
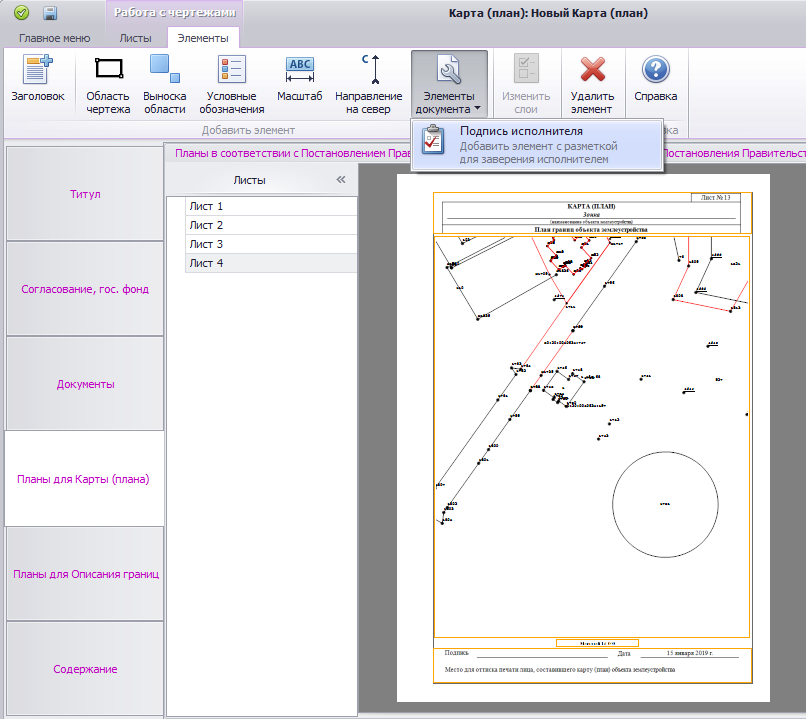
Элемент подписи является готовой таблицей с разметкой для подписи исполнителем работ. Элемент подписи может быть добавлен в лист только в одном экземпляре. В случае установки в настройках листа параметра "Выравнивать по нижнему краю листа" для условных обозначений, элемент подписи будет автоматически выравнен по нижнему краю листа, а элемент условных обозначений, в случае его наличия, будут располагаться над элементом подписи. А в случае отключения параметра выравнивания по нижнему краю, пользователю доступно изменение положения подписи в области чертежа, а также регулировка ширины элемента подписи.
Элемент сведений о земельных участках предназначен для формирования печатной формы Схемы расположения на одном листе и прямое предназначение данного элемента - это вывод каталога координат образуемого земельного участка (земельных участков). При добавлении элемента сведений в программе присутствует встроенный шаблон, для вывода сведений о земельном участке и его координатах, в соответствии с требованиями Приказа № 762, при этом, пользователю доступно использование своих шаблонов, для формирования сведений об образуемых земельных участках и их характерных точек:
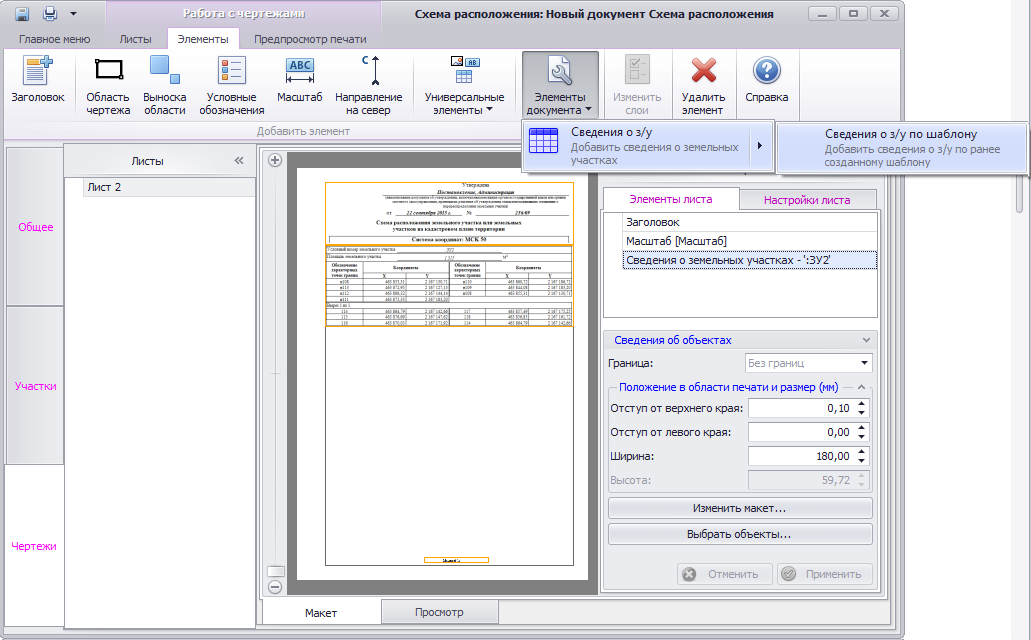
При использовании команды создания сведений о з/у по шаблону необходимо выбрать ранее созданный шаблон сведений о земельном участке:
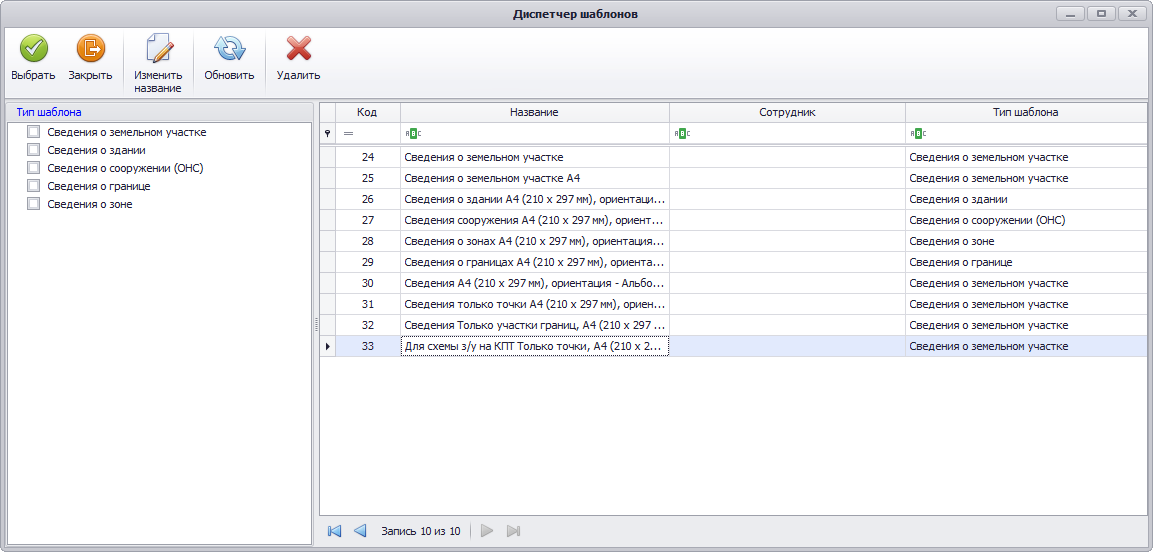
Элемент сведений о земельных участках можно сформировать как для всех участков схемы расположения, так и для определённых участков, выбрав соответствующий параметр при добавлении сведений:
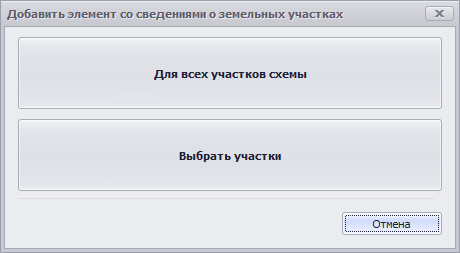
Если выбран параметр "Выбрать участки", в диалоговом окне выбора земельных участков выберите те земельные участки, сведения о которых необходимо вывести в создаваемом элементе настраиваемого листа, установив флажки слева от земельных участков:
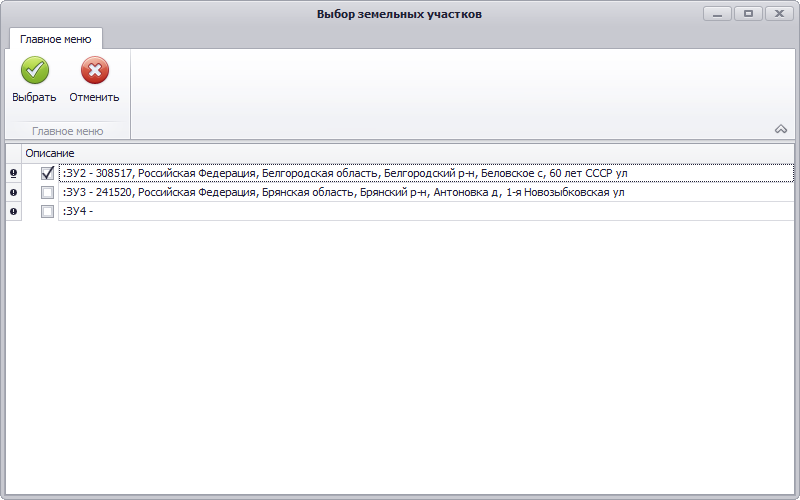
Для элемента сведений о земельном участке доступно изменение его ширины и положения на листе, а также добавление нескольких элементов, например, отдельные элементы для каждого земельного участка схемы:
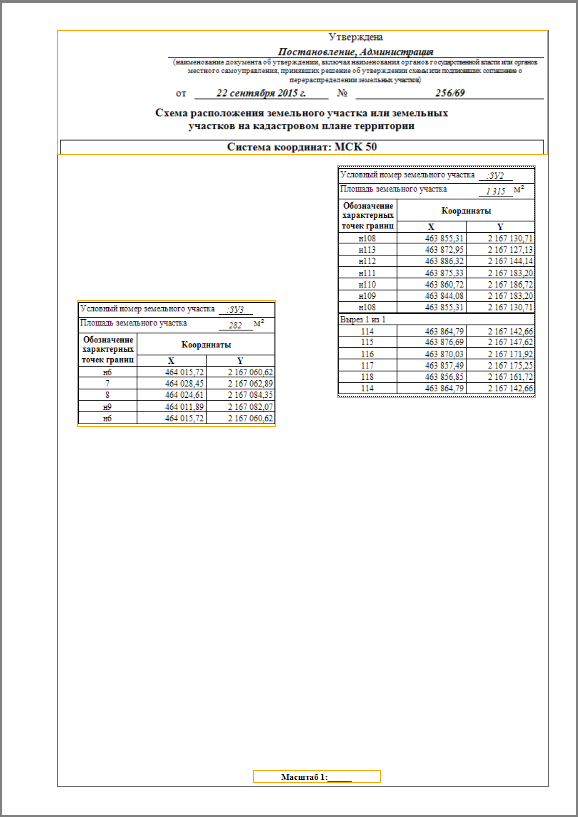
Настройка макета элемента сведений выполняется при помощи инструментов Конструктора отчёта сведений, который вызывается при помощи команды "Изменить макет...", в свойствах выделенного элемента:
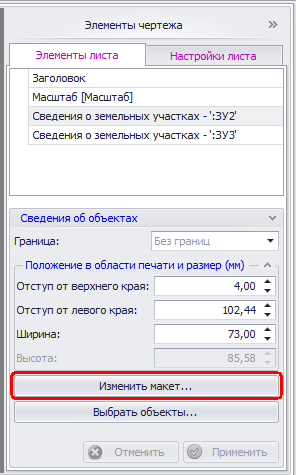
Для изменения выбранного объекта (объектов) используйте команду "Выбрать объекты...", расположенную под командой изменения макета.
Использование шаблонов для элементов чертежа доступно только в документах Карта (план) и Настраиваемый многостраничный документ.
В документах, поддерживающих работу с шаблонами элементов чертежа, в меню "Элементы" панели инструментов будут отображены соответствующие команды в группе "Шаблоны", для работы с шаблонами элементов чертежа:

Так же эти команды будут доступны и в контекстном меню в списке элементов чертежа.
Шаблоны можно сохранять в базу данных и в файл. При этом, шаблоны сохранённые в базу данных АРГО будут доступны только в том типе документа, из которого они создавались, например, шаблон созданный из документа Карта (план) нельзя использовать в чертеже документа Настраиваемый многостраничный документ. Шаблоны сохранённые в файл можно использовать и в других типах документов, но, при этом, следует учитывать, что в документах могут быть несовместимые ключи привязки к данным документа.
Не все элементы чертежа поддерживают работу с шаблонами. Для элементов, которые могут быть сохранены в качестве шаблонов будут активны соответствующие команды "Сохранить как шаблон" и "Сохранить в файл".
Для сохранения элемента чертежа как шаблон в базу данных АРГО выделите элемент и выберите команду "Сохранить как шаблон" в контекстном меню или на панели инструментов:
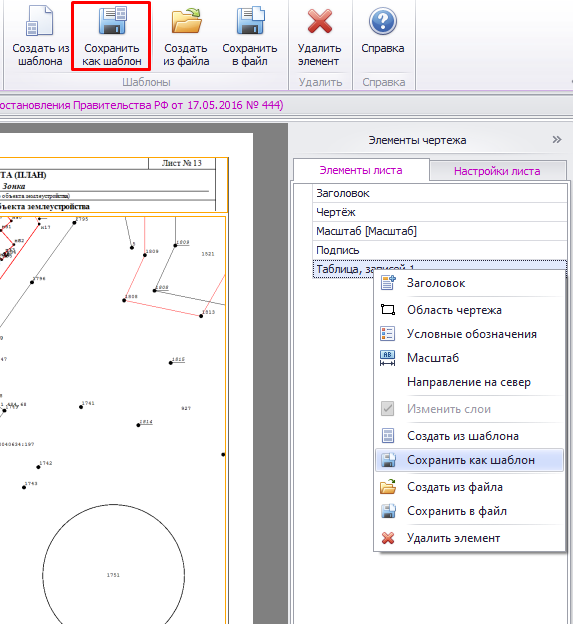
В диалоговом окне "Имя нового шаблона" введите название шаблона и нажмите кнопку ОК для сохранения шаблона.
Для создания элемента чертежа из ранее сохранённого в базу данных АРГО шаблона используйте команду "Создать из шаблона". В диспетчере шаблонов будут отображены элементы, совместимые с текущим чертежом:
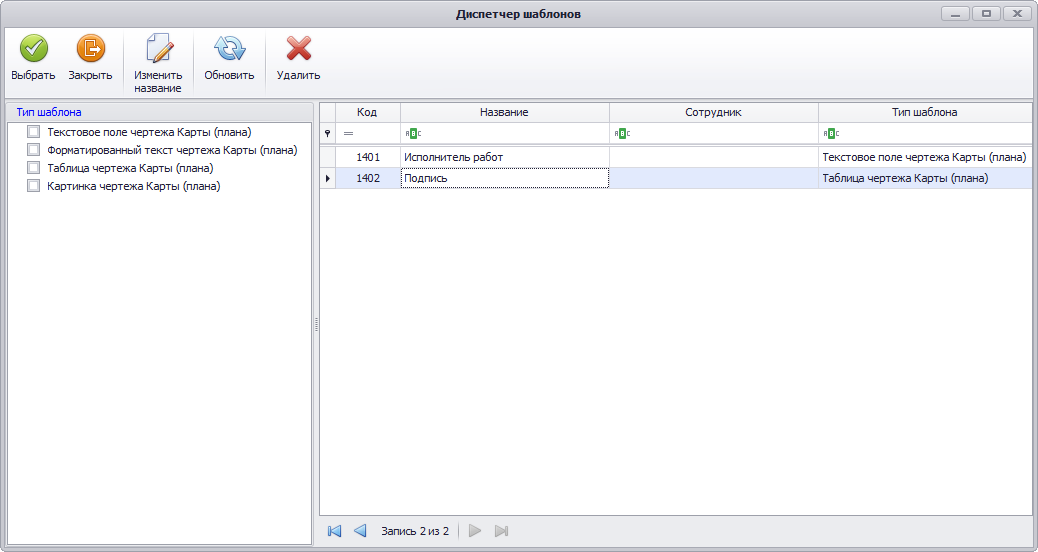
Выделите необходимый шаблон и используйте команду "Выбрать" на панели инструментов, для создания элемента чертежа из шаблона.
Для сохранения элемента чертежа как шаблон в файл выделите элемент и выберите команду "Сохранить в файл" в контекстном меню или на панели инструментов. В диалоговом окне сохранения файла укажите папку для сохранения файла шаблона:
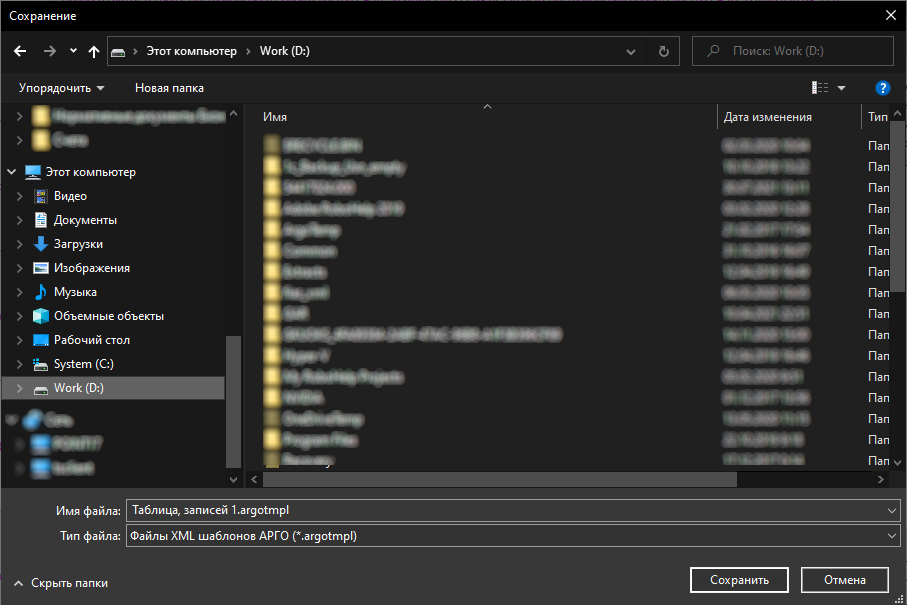
Файл шаблона будет сохранён с расширением argotmpl.
Для создания элемента чертежа из шаблона, сохранённого в файл, используйте команду "Создать из файла". В открывшемся окне выбора файла укажите путь к файлу шаблона.
Для отображения части чертежа листа в большем масштабе предусмотрены Листы-выноски. Для добавления листа-выноски выделите настраиваемый лист, для области чертежа которого необходимо добавить лист-выноску. Используйте команду "Лист-выноска" и её подкоманды для добавления листов-выносок. Листы-выноски будут добавлены как дочерние листы к основному (далее обзорному листу).
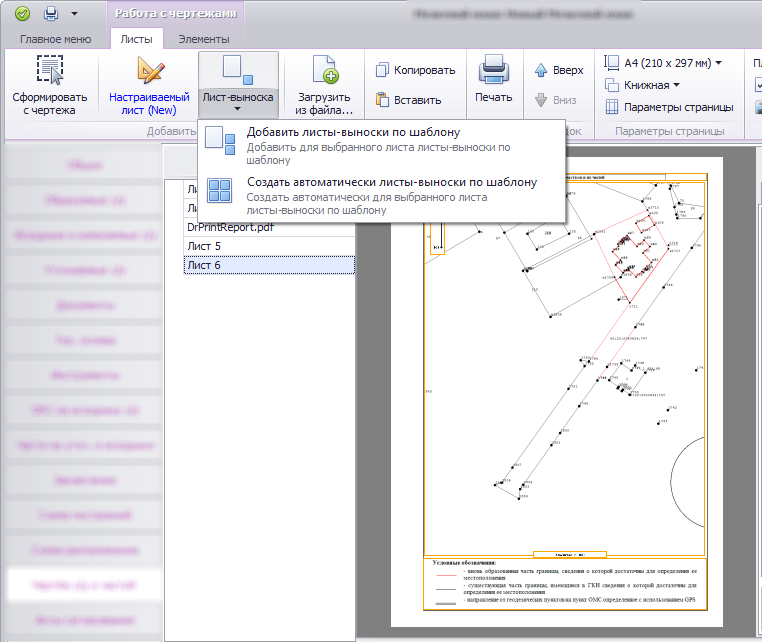
После добавления листов-выносок и выбора в них области чертежа в обзорном листе будут отображаться границы областей чертежа листов-выносок.
Лист-выноска это обычный настраиваемый лист, который привязан к другому настраиваемому листу (обзорному).
В обзорном листе доступно изменение области чертежа листа-выноски. Для изменения области листа-выноски наведите курсор мышки на рамку листа-выноски в макете обзорного листа и, зажав левую кнопку мыши, перемещайте рамку листа-выноски для изменения области чертежа листа-выноски.
Для настройки стиля вывода на печать сведений о листах-выносках используйте настройки обзорного листа:
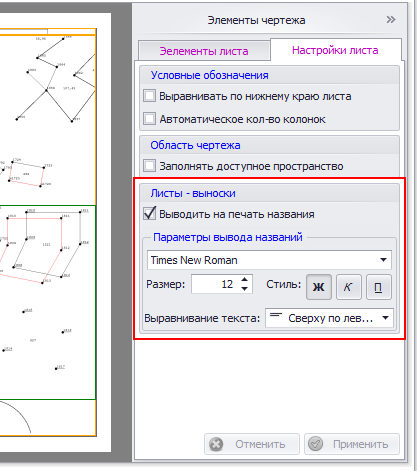
Для перехода к листу-выноске из обзорного листа щёлкните два раза правой кнопкой мыши по рамке листа-выноски в макете обзорного листа.
При удалении настраиваемого листа так же удаляются и все его дочерние листы-выноски.
Команда "Лист-выноска" добавляет для выбранного листа один лист-выноску. При добавлении листа-выноски применяется шаблон по умолчанию, кроме размера листа и заголовка. Размер листа-выноски устанавливается по умолчанию такой же, как и у обзорного листа, а в заголовок добавляется строка с наименованием листа-выноски.
Подкоманда "Добавить-выноски по шаблону" позволяет создать шаблон для добавляемых листов-выносок и сразу выбрать для них область на чертеже.
Для добавления листов-выносок выделите ранее созданный настраиваемый лист, для которого необходимо создать листы-выноски и выполните подкоманду "Добавить-выноски по шаблону". В окне шаблона установите размер и ориентацию, для создаваемых листов выносок, а также добавьте необходимые элементы и установите настройки листа для создаваемых листов-выносок:
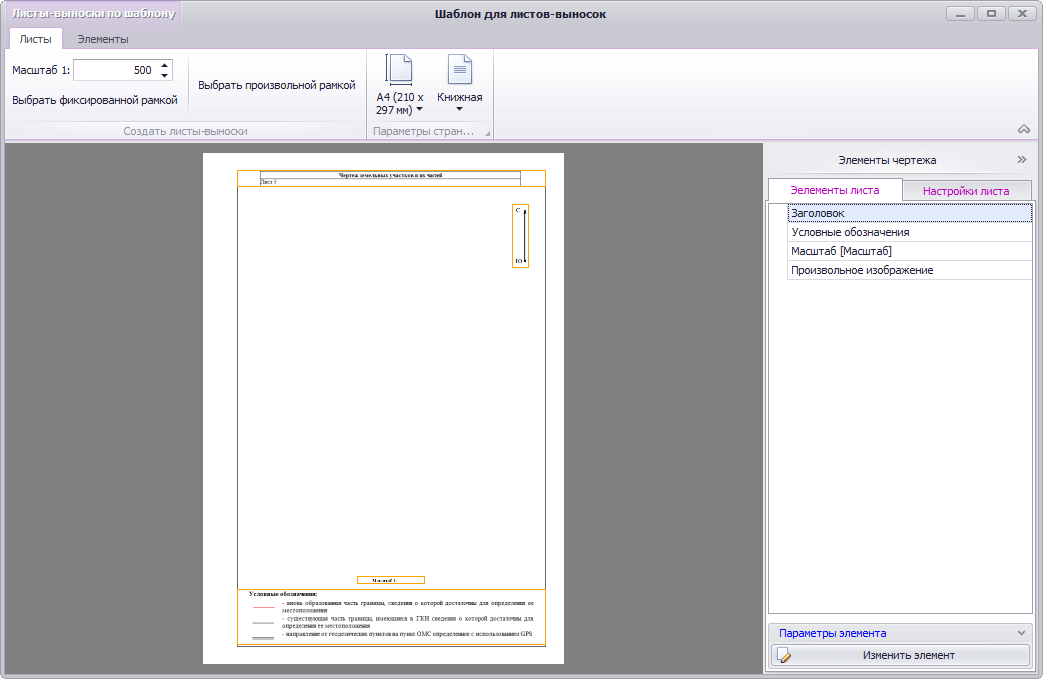
Для создания листов-выносок предусмотрено два режима выбора областей чертежа: фиксированной рамкой и произвольной рамкой. Для выбора областей фиксированной рамкой укажите масштаб и выполните команду "Выбрать фиксированной рамкой" в меню "Листы" панели инструментов:
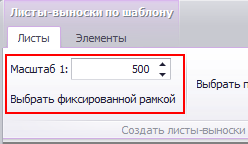
Для выбора областей чертежей произвольной рамкой выполните команду "Выбрать произвольной рамкой" в меню "Листы" панели инструментов:
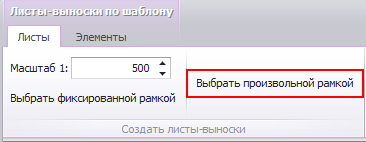
После перехода программы в режим захвата области укажите последовательно все необходимые области чертежа, для которых нужно создать листы-выноски:
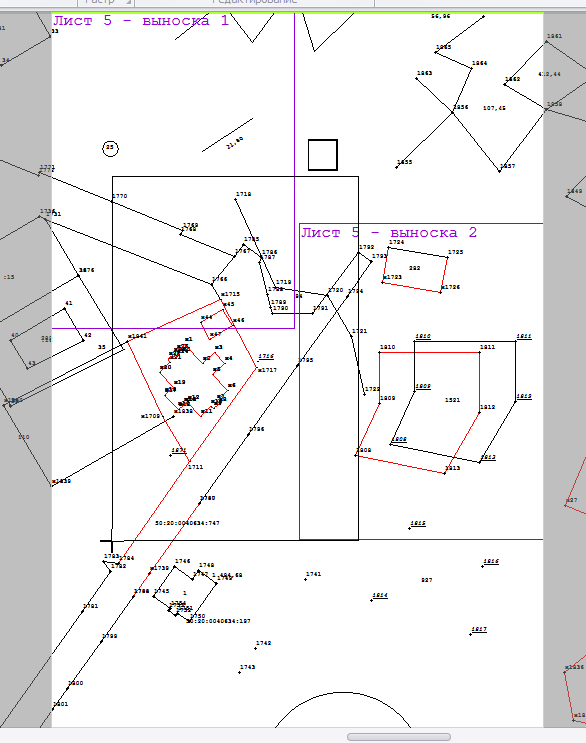
Уже выбранные области листов-выносок будут обозначены фиолетовой рамкой. Для завершения выбора нажмите правую кнопку мыши или кнопку "Esc" на клавиатуре.
Подкоманда "Создать автоматически листы-выноски по шаблону" позволяет автоматизировать формирование листов-выносок для области чертежа обзорного листа. Для автоматического создания листов-выносок выделите ранее созданный настраиваемый лист, для которого необходимо создать листы-выноски и выполните подкоманду "Создать автоматически листы-выноски по шаблону". В окне шаблона установите размер и ориентацию, для создаваемых листов-выносок, а также добавьте необходимые элементы и установите настройки листа для создаваемых листов-выносок:
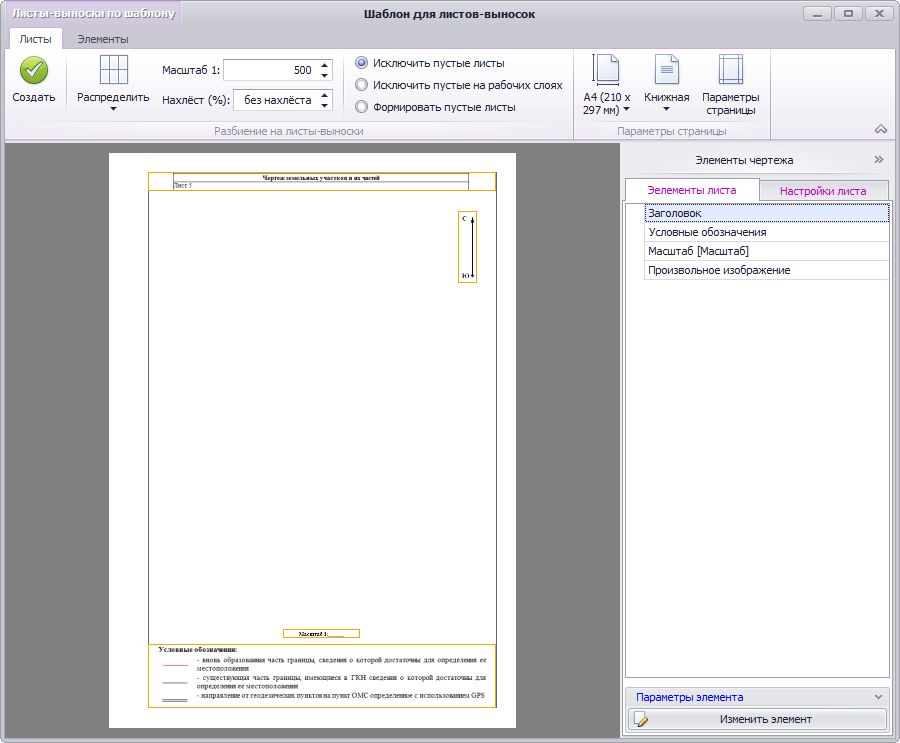
В группе "Разбиение на листы-выноски" меню "Листы" панели инструментов установите необходимые параметры разбивки.
Доступны три метода разбивки:
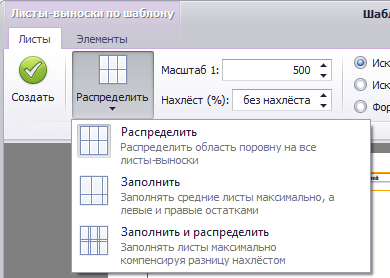
Распределить - создаёт одинаковые по размеру области чертежа выносок, равномерно распределяя область чертежа обзорного листа между листами-выносками.
Заполнить - заполняет доступное пространство в листе-выноске, кроме крайних правых и крайних нижних листов-выносок. Крайние правые и крайние нижние листы заполняются "остатками" области.
Заполнить и распределить - заполняет доступное пространство во всех листах-выносках, распределяя излишки областей одинаковыми по размеру нахлёстами.
Задаёт масштаб областей чертежа листов-выносок. Масштаб листов-выносок может быть не менее, чем в два раза крупнее масштаба обзорного листа.
Задаёт наложение листов-выносок в процентах от среднего значения высоты и ширины доступной области для размещения области чертежа в листе-выноске. Значение может быть задано с шагом в 1 %, от 1 до 15 %. Для отключения нахлёста необходимо удалить число из этого поля. Для метода распределения "Заполнить и распределить" нахлёст рассчитывается автоматически.
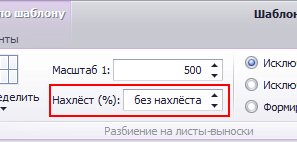
Для пустых листов доступно три варианта действия с ними:

Исключить пустые листы - будут исключены листы-выноски, в область которых не попадут объекты со слоёв подложки и с рабочих слоёв.
Исключить пустые на рабочих слоях - будут исключены только те листы-выноски, в область которых не попадут объекты с рабочих слоёв.
Формировать пустые листы - будут сформированы все листы-выноски, в не зависимости от наличия в их области объектов.
После установки необходимых параметров формирования листов-выносок и создания шаблона для листов-выносок выполните команду "Создать" в меню "Листы" панели инструментов:
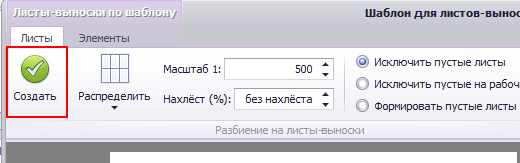
Создание листов-выносок может занять некоторое время. После создания листов-выносок доступно изменение области выноски непосредственно в макете обзорного листа методом перемещения рамки листа-выноски, обозначающей область листа-выноски:
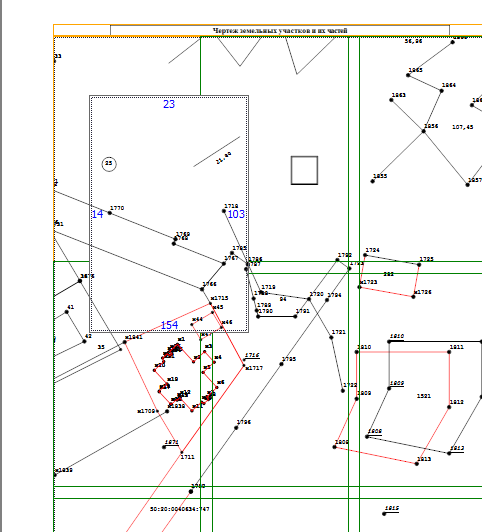
Для упрощения работы с графическими разделами Документов можно создавать свои шаблоны настраиваемых листов. В шаблоне можно сохранить такие элементы, как условные обозначения, расположение масштаба, направление на север и т.п. Так же можно создавать шаблоны для разных размеров листов.
Шаблон создаётся непосредственно в графическом разделе документа. Для создания шаблона используйте подкоманду "Создать шаблон настраиваемого листа" команды "Настраиваемый лист":
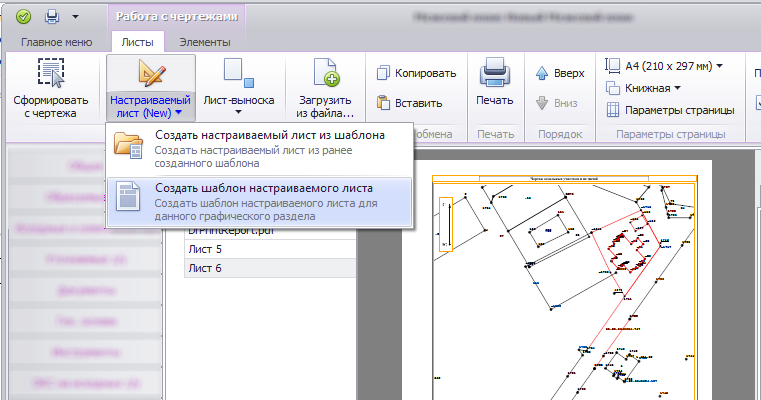
Для использования ранее созданного листа настраиваемого документа в качестве шаблона просто выделите этот лист перед выполнением команды "Создать шаблон настраиваемого листа" и в диалоговом окне подтвердите использование выделенного листа в качестве шаблона:
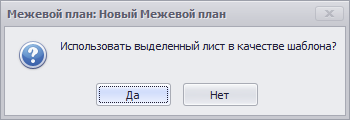
В окне шаблона выполните настройку размера и ориентации листа, а также добавьте и настройте необходимые элементы. Элементы содержащие сведения об области чертежа не доступны в шаблонах.
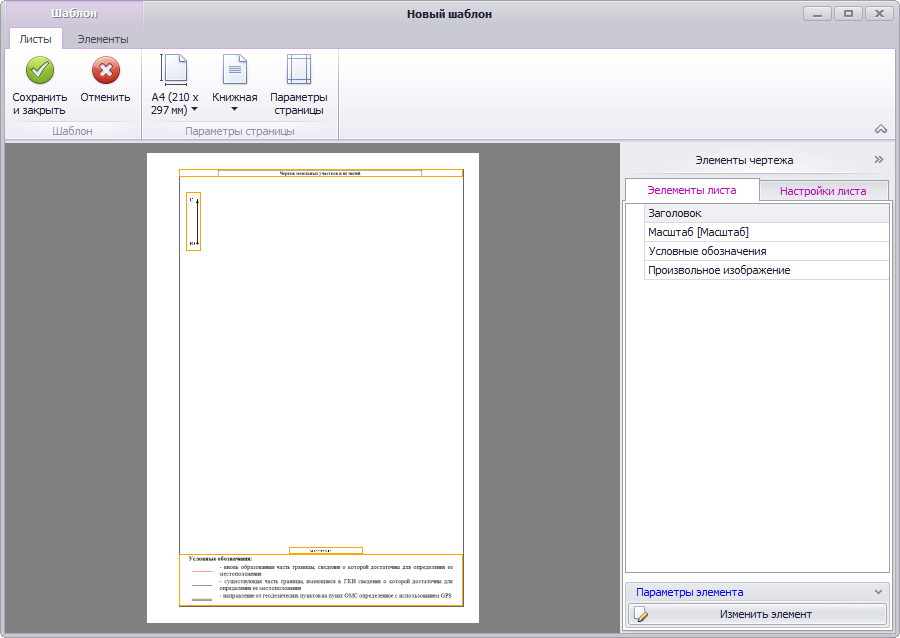
Для сохранения шаблона выполните команду "Сохранить и закрыть" в меню "Лист" панели инструментов. В диалоговом окне "Имя нового шаблона" укажите название создаваемого шаблона и нажмите "ОК":
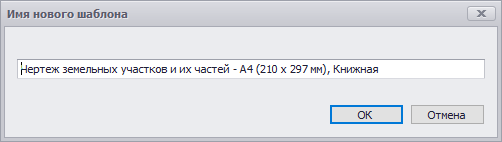
Для создания настраиваемого листа по ранее созданному шаблону используйте подкоманду "Создать настраиваемый лист из шаблона" команды "Настраиваемый лист":
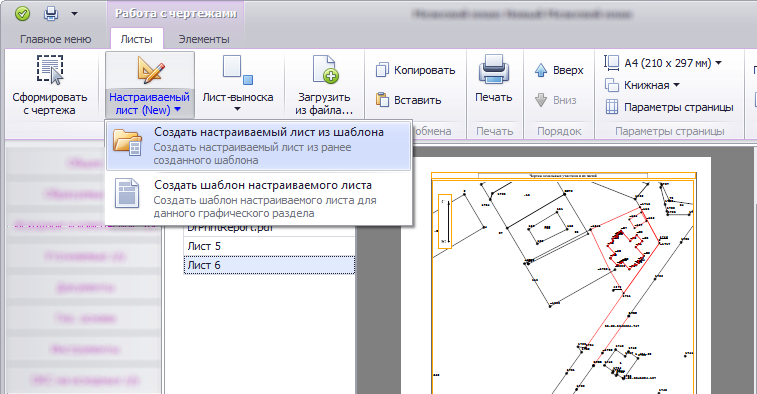
В окне диспетчера шаблонов выделите нужный шаблон и выполните команду "Выбрать" для создания настраиваемого листа по этому шаблону:
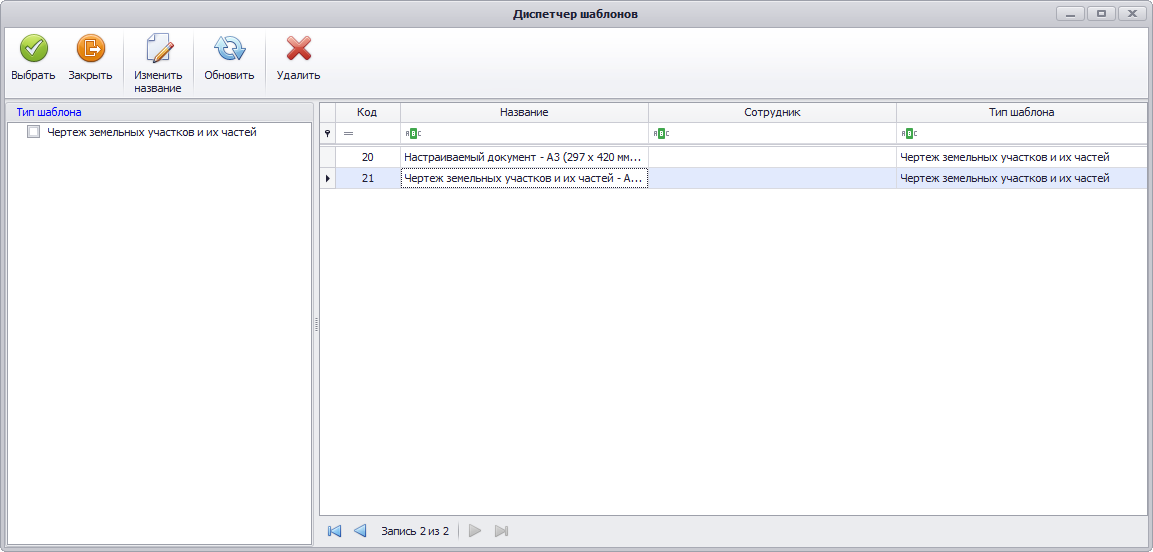
Для добавления готового файла чертежа используйте команду "Загрузить из файла..." меню "Листы" панели инструментов:
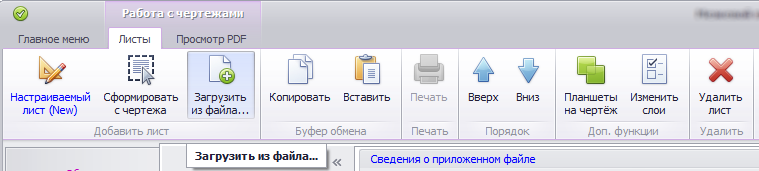
В диалоговом окне выбора файла выберите файл вашего чертежа.
При добавлении файла чертежа необходимо учитывать, что для каждого графического раздела Документа устанавливаются Требования к формату файлов. ПК АРГО, в диалоговом окне выбора фала чертежа отображает только допустимые Требованиями форматы файлов.